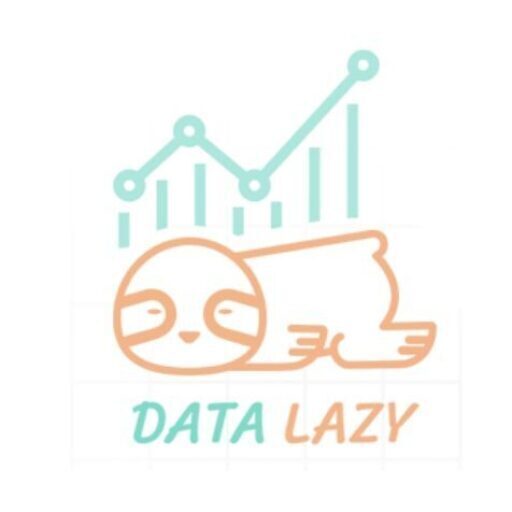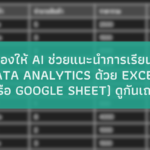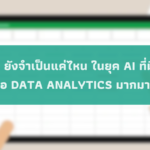ในบรรดาสูตรยอดนิยมของคนที่ต้องใช้วิเคราะห์ข้อมูลหรือจัดทำรายงานต่างๆ นั้น VLOOKUP มักเป็นหนึ่งในสูตรที่มักมีการใช้หรือถูกพูดถึงเสมอ เพราะมันประยุกต์ใช้ได้หลากหลายมาก เราลองมาดูตัวอย่างง่ายๆ กันดีกว่าว่าสูตรนี้มันใช้ทำอะไร มีดียังไงบ้าง?
Table of Contents
- VLOOKUP คืออะไร?
- ตัวอย่างโจทย์ที่เราต้องการทำ
- ตัวอย่างข้อมูลที่จะใช้
- คัดลอกข้อมูลไปยัง Google Sheet หรือ Excel ของคุณ
- ลองใช้ VLOOKUP แบบง่ายๆ กัน
- อธิบายการทำงานของสูตร ว่า VLOOKUP ใช้ยังไง
- ข้อควรระวัง
- สรุป
VLOOKUP คืออะไร?
VLOOKUP นั้น เป็นสูตรประเภทที่ใช้ค้นหาข้อมูล (Lookup Formulas) หรือ ในการเชื่อมต่อ (Merge) ข้อมูลระหว่าง 2 ตารางเข้าด้วยกัน และ หนึ่งในการนำมาปรับใช้แบบยอดนิยมที่สุดก็คือ การใช้ VLOOKUP ให้เป็นสูตร Excel ที่ใช้เพื่อให้เราสามารถพิมพ์รหัสแล้วขึ้นชื่อได้นั่นเอง
ตัวอย่างโจทย์ที่เราต้องการทำ
สมมติคุณจำเป็นต้องใส่ข้อมูลจากต้นฉบับลงในช่องสีฟ้าทั้งหมดของตารางนี้ คุณจะทำด้วยวิธีไหนดี?
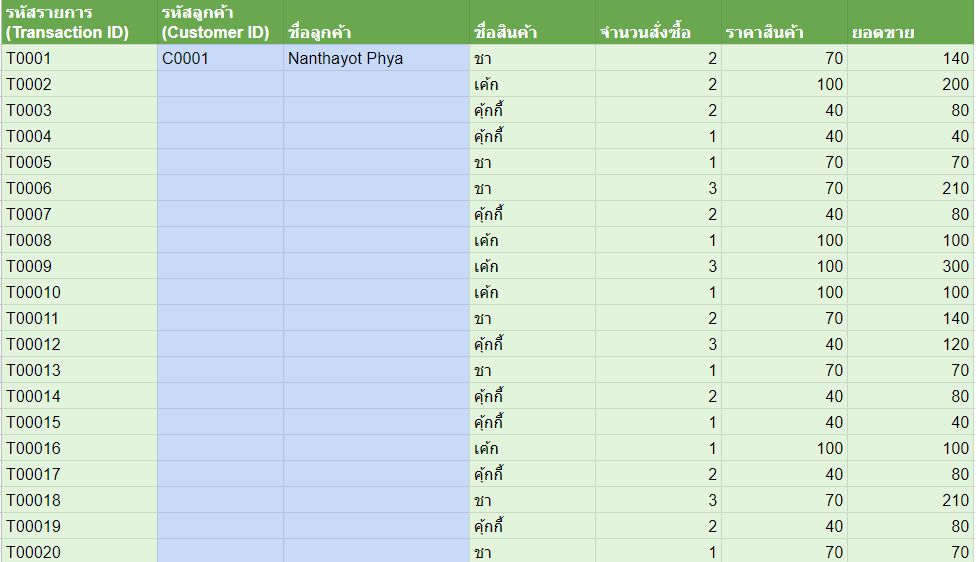
งานนี้ คุณอาจจะคิดว่า พิมพ์เอาเองก็ได้ ไม่เห็นจะยากเลย แต่ถ้าคุณพิมพ์เองทั้งหมด
- เวลาพิมพ์ผิด คุณจะตรวจยังไง
- ถ้าคุณต้องพิมพ์หลายสิบหรือร้อยบรรทัดล่ะ
ไม่ว่าคุณจะเป็นนักพิมพ์ขั้นเทพคีย์บอร์ดแค่ไหน ก็คงปฏิเสธไม่ได้ว่า สิ่งที่คุณมีโอกาสเสียแน่ๆ คือ แรง เวลา และสายตาครับ โดยเฉพาะหากเกิดข้อผิดพลาดแล้วต้องมานั่งไล่ตรวจอีกต่างหาก
ถ้าอย่างนั้น มาทำให้แก้ปัญหาพวกนี้ด้วย VLOOKUP กันดูมั้ยครับ?
ตัวอย่างข้อมูลที่จะใช้
ก่อนจะไปดูวิธีใช้ VLOOKUP กัน เพื่อให้เห็นภาพมากขึ้น ผมได้เตรียมข้อมูลบน Google Sheet แบบง่ายๆ สำหรับเป็นตัวอย่างเพื่อลองใช้ตามนี้ครับ
โดยข้อมูลจะมี 2 ตารางตามนี้ครับ
ตารางการซื้อขาย (Transaction) ที่มีข้อมูลในช่องสีเขียวตามนี้ครับ
- รหัสรายการ (Transaction ID)
- ชื่อสินค้า
- จำนวนสินค้าที่ซื้อ
- ราคาสินค้า
- ยอดขาย
ส่วนข้อมูลที่เราต้องการใส่เพิ่มในช่องสีฟ้า คือ
- รหัสลูกค้า (Customer ID)
- ชื่อลูกค้า
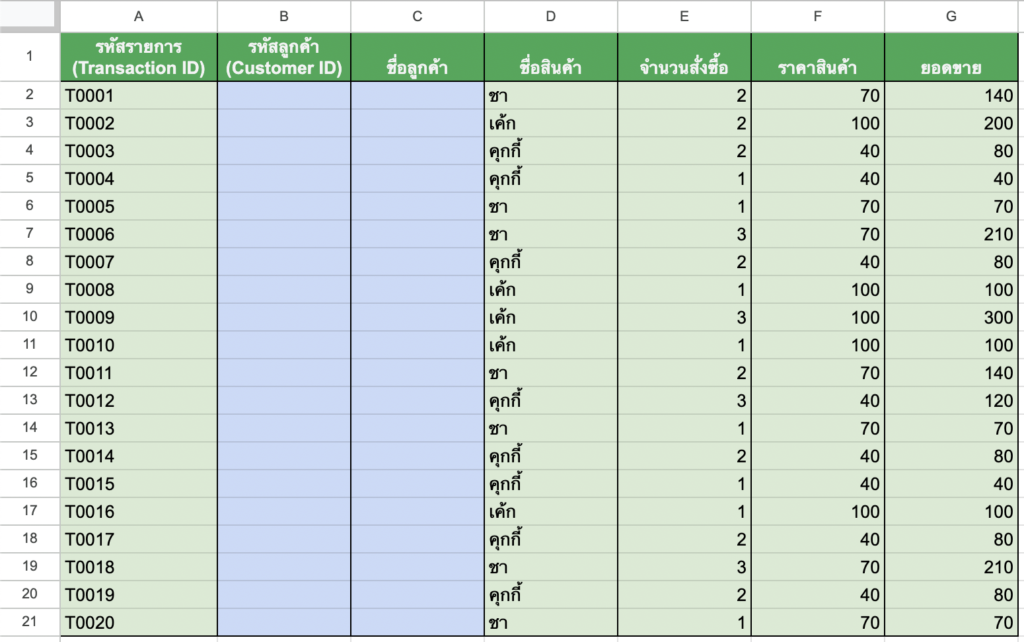
ตารางข้อมูลลูกค้า (Customer) มีข้อมูลตามนี้ครับ
- รหัสลูกค้า (Customer ID)
- ชื่อลูกค้า
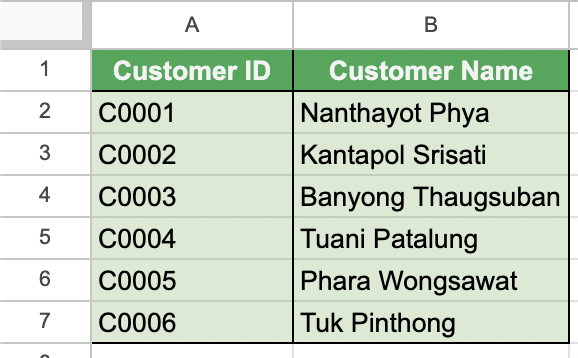
คัดลอกข้อมูลไปยัง Google Sheet หรือ Excel ของคุณ
เนื่องจากตัวอย่างที่ผมเตรียมให้ จะอยู่บน Google Sheet ดังนั้น ถ้าคุณต้องการคัดลอกข้อมูลไปใช้ ขอให้คัดลอกไปที่ Google Sheet ก่อนนะครับ โดยสิ่งที่คุณควรต้องทำก่อนจะคัดลอกข้อมูล ก็คือ คุณต้องมี Google Account หรือ บัญชี Google ก่อนนั่นเอง (Gmail ก็ได้ครับ)
ซึ่งก่อนจะคัดลอก ให้คุณสมัครและเข้าใช้งาน Google Account หรือ Gmail ก่อน จากนั้น เข้าไปดูและคัดลอกข้อมูลได้
จาก Link นี้ (หรือหากเข้าไม่ได้ ให้ไปที่ Link นี้ แทน) นะครับ
ซึ่งเมื่อกดเข้าไปแล้ว คุณจะเห็นหน้าต่างนี้ ให้กดปุ่ม Copy หรือ ปุ่มสีน้ำเงินตามในรูปนี้เลยนะครับ
(ขอความกรุณาไม่กด Request Edit Access มานะครับ)
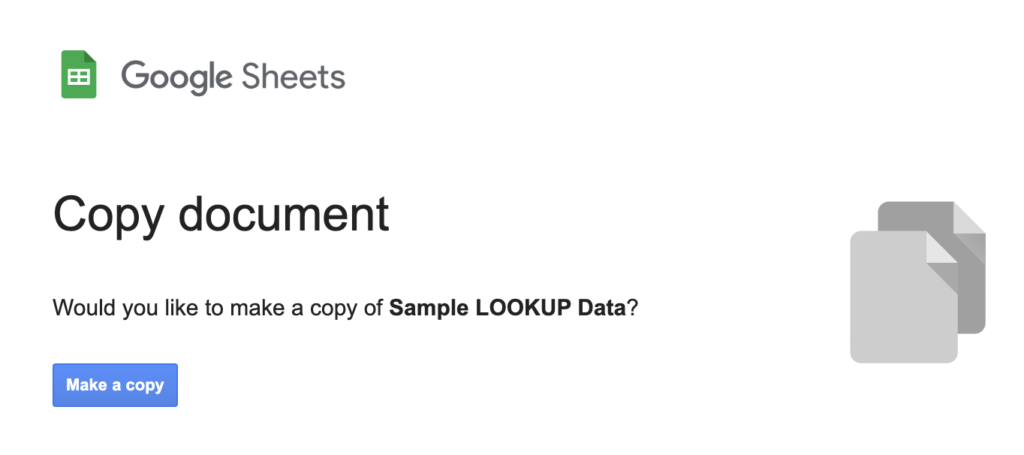
ลองใช้ VLOOKUP แบบง่ายๆ กัน
ถ้าเอาง่ายๆ ก็คือ VLOOKUP จะดึงข้อมูลระหว่าง 2 ตารางเอาไว้ด้วยกันครับ โดยตารางที่เราจำเป็นต้องมี คือ
- “ตารางปลายทาง” ซึ่งก็คือตารางที่เราต้องการใส่ข้อมูล ซึ่งในตัวอย่างนี้ จะเป็นตาราง transaction ครับ
- “ตารางต้นทาง” ซึ่งเป็นตารางที่เราต้องการค้นหาข้อมูลเพื่อนำไปใส่ปลายทางครับ ซึ่งในตัวอย่างนี้ จะเป็นตาราง customer ครับ
ในการที่จะใช้สูตร VLOOKUP ตารางทั้ง 2 ตารางจะต้องมี คอลัมน์นึงที่เหมือนกัน เพื่อให้ 2 ตารางเชื่อมต่อกันได้
โดยคอลัมน์นี้ จะเรียกว่า Search Key ครับ
ซึ่ง Search Key ของเราในตัวอย่างนี้ ก็คือ
รหัสลูกค้า (Customer ID) นั่นเองครับ
จากนั้น สิ่งที่ผมอยากจะทำในช่องสีฟ้า ก็คือ ทำให้ผม
“ใส่แค่รหัสลูกค้า แล้วให้ชื่อขึ้นมาเองอัตโนมัติ โดยไม่ต้องพิมพ์ชื่อ”
ผมจึงต้องเชื่อมระหว่างสองตารางโดยการให้“รหัสลูกค้า” มาเป็น Search Key ซึ่งในตารางต้นทาง ควรอยู่ด้านซ้ายของข้อมูลที่เราต้องการนำมาใช้เสมอ (ในที่นี้คือ “ชื่อ” นั่นเอง) หรือ จะจำง่ายๆ ว่า
“ขี้เกียจพิมพ์อันไหน ก็ให้อันนั้นอยู่ขวา” ก็แล้วกันครับ น่าจะง่ายขึ้น
จากนั้น ในช่องสีฟ้าของตารางแรก
ตรงคอลัมน์“รหัสลูกค้า” ให้ใส่รหัสลูกค้าครับ
ส่วนในคอลัมน์ “ชื่อลูกค้า” ให้ใส่สูตรตามนี้ครับ

หรือตามตัวอย่างนี้ ให้คุณพิมพ์รหัสลูกค้าตามตัวอย่าง หรือ copy ไปใส่ในช่องสีฟ้าช่องซ้ายก็ได้ครับ
C0001
จากนั้น พิมพ์หรือ copy สูตรข้างล่างนี้ ไปใส่ในช่อง C2 ของตาราง transaction หรือ ช่องมีฟ้าช่องขวาก็ได้ครับ
=VLOOKUP(B2,customer!$A$1:$B$7,2,)
ซึ่งสูตรนี้ จะไปดึง “ชื่อลูกค้า” มาให้เราโดยอัตโนมัติครับ

จากนั้น เราก็สามารถพิมพ์แค่รหัสลูกค้า แล้วลากสูตรลงไปให้ครบทุกบรรทัด เราก็จะได้ชื่อของลูกค้าทุกคนมานั่นเอง
อธิบายการทำงานของสูตร ว่า VLOOKUP ใช้ยังไง
สูตร VLOOKUP จะมีค่าที่เราต้องใส่ หรือ arguments ตามนี้ครับ
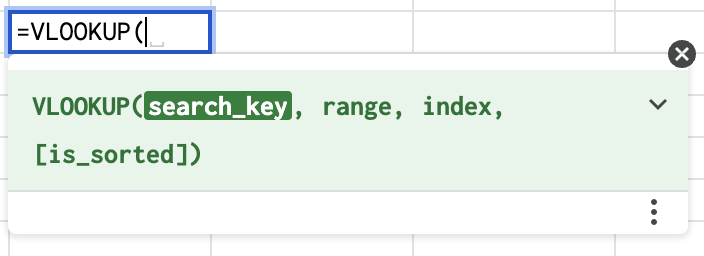
=VLOOKUP(search_key, range, index, [is_sorted])
- search_key คือ ค่าที่เราใส่ เพื่อให้สูตรเอาไปค้นหาข้อมูลมาจากตารางต้นทาง ซึ่งในตัวอย่างของเรา ก็คือ “รหัสลูกค้า” นั่นเองครับ
- range คือ ช่วงข้อมูลที่เราต้องการให้สูตรไปหามา ซึ่งในที่นี้คือ ข้อมูลในช่วง customer!$A$1:$B$7 เพราะข้อมูลอยู่ในแถบที่ชื่อ customer และข้อมูลอยู่ในช่วง A1 ถึง B7 นั่นเอง โดยตัว search_key ของเรา จะต้องอยู่ในคอลัมน์ซ้ายสุดของช่วงที่เราเลือก ซึ่งเราจะเห็นว่าในตัวอย่างนี้ “รหัสลูกค้า” อยู่ซ้ายสุดครับ
- index คือ บอกให้สูตรรู้ว่า เราต้องการข้อมูลที่ต้องการ อยู่คอลัมน์ แถวที่เท่าไหร่ นับจาก search_key ซึ่งในตัวอย่างนี้ เราต้องการดึงชื่อลูกค้า ซึ่งอยู่ใน แถวที่ 2 เราจึงใส่ค่าเป็นเลข 2 นั่นเอง
- [is_sorted] ปล่อยว่างไว้ก็ได้ครับ เพราะการปล่อยว่างไว้ เป็นเหมือนการให้สูตรดึงข้อมูลมาต้องเหมือนกันเป๊ะๆ ครับ

หรือ ถ้าจะจำแบบผม ก็อาจจะจำว่า
“=VLOOKUP(เอาอะไรไปใช้หา, ไปหาจากที่ไหน, แถวที่เท่าไหร่) “
ประมาณนี้ก็ได้ครับ
แต่ถ้าเราพิมพ์รหัสผิด แล้วระบบค้นหาไม่เจอ มันจะขึ้น Error ว่า #N/A นะครับ ซึ่งก็จะช่วยให้เรากลับมาดูได้ว่า เราพิมพ์ผิดตรงไหนด้วย
ข้อควรระวัง
แต่ถ้าเราพิมพ์รหัสผิด แล้วรหัสที่ผิดดันไปตรงกับรหัสอื่นในตารางต้นทาง จะไม่ขึ้น Error นะครับ แต่จะขึ้นข้อมูลที่ผิดแทน (ซึ่งน่าจะแย่กว่าขึ้น Error อีก) อย่าลืมตรวจเช็คให้ดีๆ ด้วย
นอกจากนี้ หากตารางต้นทางนั้น รหัสลูกค้า รหัสไหน ที่มีชื่อลูกค้ามากกว่า 1 ค่า VLOOKUP จะดึงมาเฉพาะชื่อแรกนะครับ ดังนั้น การจัดเตรียมข้อมูลในตารางต่างๆ ให้เหมาะสม ก็เป็นสิ่งที่จำเป็นด้วยเช่นกัน
สรุป
ในบทความนี้ ผมเขียนให้แค่พอเห็นภาพการใช้งานและประโยชน์คร่าวๆ นะครับ อาจจะยังไม่ได้อธิบายครอบคลุมทั้งหมด แต่หวังว่าจะช่วยให้เริ่มต้นได้ง่าย เพื่อจะได้ไปต่อยอดในภายหลังนะครับ
ถ้าใครสนใจด้านการจัดการ หรือ วิเคราะห์ข้อมูลจริงๆ VLOOKUP ยังสามารถต่อยอดให้คุณเข้าการวางโครงสร้างข้อมูลให้ใช้งานได้หลากหลาย แล้วยังเป็น concept ของการวิเคราะห์ฐานข้อมูลที่ทำให้คุณต่อยอดด้วยภาษายอดนิยมอย่าง SQL, Python หรือเครื่องมือ BI ต่างๆ อย่าง Power BI รวมถึงเรียนรู้สูตร Lookup อื่นๆ อย่าง Index+Match, XLOOKUP เพื่มเติมได้อีกด้วย
อย่าลืมศึกษาต่อยอดกันด้วยนะครับ แล้วพบกันใหม่ในบทความถัดไปครับ 🙂